Mini Atelier QGIS & R : créer des figures (16/04/2024)
Objectifs
Les objectifs de ce mini-atelier consistent à :- faire une démonstration d'édition de figures sous qgis et R,
- faire une démonstration de l'édition d'une carte en intégrant une figure sous qgis et R,
Les données
Veuillez suivre ce lien pour télécharger le dossier des données qui serviront à la démonstration de l'édition de figures sous Qgis : Data_arrondissement_Dakar. Décompresser le dossier et importer la couche Data_arrondissement_Dakar dans Qgis. Afficher la table des attributs pour visualiser les informations contenues dans la couche. Il s'agit des champs décrits dans le tableau suivant :| Libellés | Descriptions |
| Pays | nom du pays |
| Depart | nom du département |
| Arrond | nom de l'arrondissement |
| ID | identifiant de l'arrondissement |
| Area | superficie de l'arrondissement en km2 |
| Annee | année |
| N_pop | nombre d'habitants |
| density | densité d'habitants par km2 |
| Pro_eau | proportion de la superficie de l'eau |
| Pro_urb | proportion de la superficie de la tache urbaine |
| Pro_sol | proportion de la superficie des sols nus |
| Pro_veg | proportion de la superficie de la végétation |
Extension
L'extension Data Plotly sera utilisée pour la réalisation de différentes figures sous qgis à partir des données d'une couche géographique. Aller dans l'outil de gestion des extensions et installer Data Plotly (Vue 1).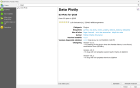
Figure 1 : diagramme circulaire
Le diagramme circulaire sera utilisé pour la représentation de la proportion de la population par arrondissements par rapport à la population totale de Dakar en 2021.Avant de procéder à l'édition de ce diagramme circulaire, je vous recommande de changer le style de la symbologie de la couche afin de catégoriser les arrondissements avec une différenciation des couleurs (Vue 2).
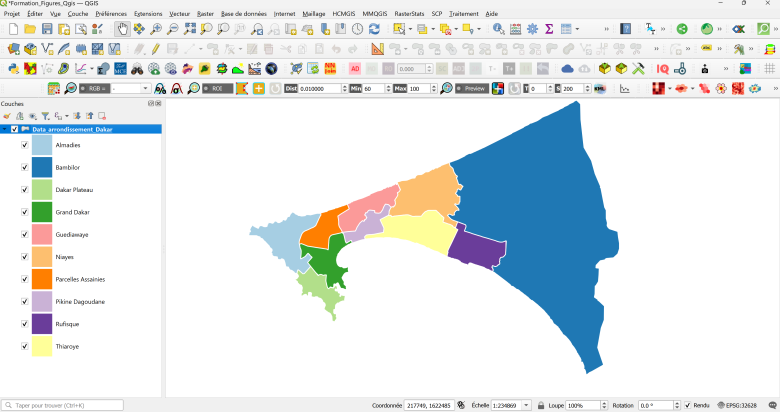
Cliquer sur l'icone de l'extension Data Plotly (Vue 3), puis Add a new dock et renommer l'édition de figure (Vue 4).
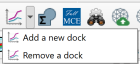
La fenêtre de l'extension Data Plotly s'ouvre comme vous pouvez le visualiser depuis la vue 5. Vous devez élargir la largeur de cette fenêtre afin d'améliorer la résolution de sortie de la figure. Ensuite, dans la section type de figure, choisir le type "Pie Chart" (Vue 5). Dans les paramètres du diagramme, sélectionner la couche des données, le champs des groupes (Arrond) et le champs Y (N_pop). Dans les propriétés, donner un titre à la légende (arrondissement), spécifier la couleur des boîtes et du trait, puis la largeur du rond central si besoin. Aller tout en bas de la fenêtre et cliquer sur (créer le graphique). Aller dans le menu des options et spécifier le titre du graphique, la police, la taille et la couleur des différents textes (Vue 6, et enfin cliquer sur (mettre à jour le graphique). Vous pouvez trouver de la documentation dans le menu (Docs).
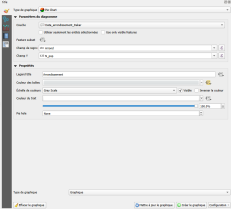
Visualiser votre diagramme circulaire (Vue 7). Sachez que la figure est interactive avec la couche. Sélectionner une valeur depuis le diagramme et vous verrez l'unité sélectionnée sur la couche. Pour exporter la figure, cliquer sur l'icône sauvegarde tout en bas de la page. Vous pouvez également exporter le lien HTML de votre figure en cliquant sur l'icône HTML en base de la page. Aller le menu configuration en base de la base et sauvegarder la configuration de votre figure.
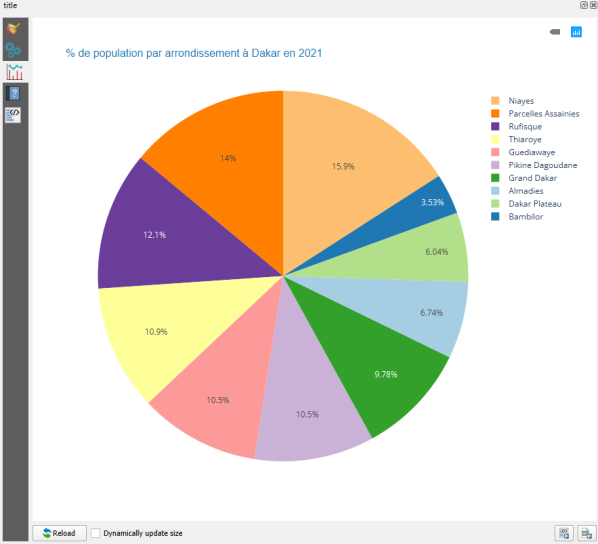
Figure 2 : boîtes à moustaches
Les boîtes à moustaches seront utilisées pour visualiser la distribution de la densité de population par arrondissement de Dakar mais grouper à l'échelle des départements. Pour ce faire, aller dans la section type de figure, choisir le type "Box Plot" (Vue 8). Dans les paramètres du diagramme, sélectionner la couche des données, le champs des groupes (Depart) et le champs Y (DENSITY). Dans les propriétés, donner un titre à la légende (arrondissement), spécifier la couleur des boîtes et du trait, l'orientation des boîtes (verticale ou horizontale), les valeurs statistiques à présenter (ecart type ou moyenne), la représentation des valeurs abérrantes (sans, standards ou suspectes). Aussi, vous pouvez spécifier l'orientation des axes et leurs modes (linéaire, logarithmique ou catégorisé). Aller dans le menu des options et spécifier le titre du graphique et labelles des axes, la police, la taille et la couleur des différents textes (Vue 9), et enfin cliquer sur (créer le graphique).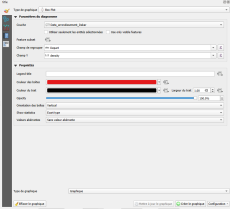
Visualiser la figure des boîtes à moustaches (Vue 10), sauvegarder la figure et la configuiration.
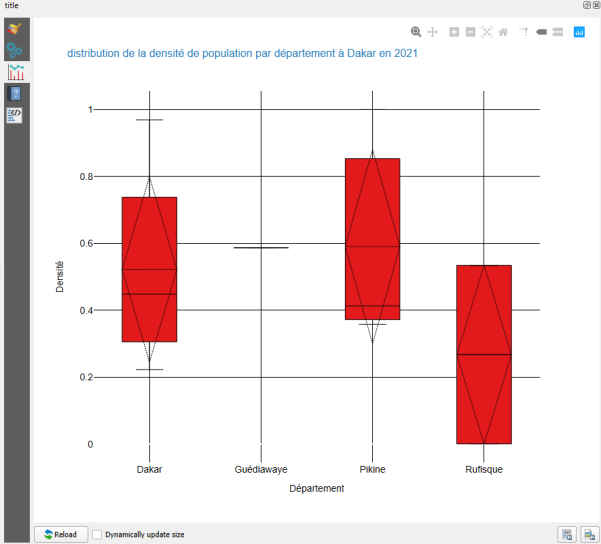
Figure 3: diagramme en bâtons
Les diagrammes en bâtons seront utilisées pour visualiser la répartition de la proportion de la tache urbaine par arrondissement mais grouper à l'échelle de départements. Alors, aller dans la section type de figure, choisir le type "Bar Plot" (Vue 11). Dans les paramètres du diagramme, sélectionner la couche des données, le champs des groupes (Depart) et le champ Y (Pro_urb). Dans les propriétés, donner un titre à la légende (arrondissement), spécifier la couleur des boîtes et du trait, l'orientation des boîtes (verticale ou horizontale), la position des labelles (Automatique, inside bar, outside bar). Aller dans le menu des options et spécifier le titre du graphique et labelles des axes, la police, la taille et la couleur des différents textes (Vue 12), mais aussi spécifier le mode de superposition des barres et le champ de catégorisation (Arrond) et enfin cliquer sur (créer le graphique).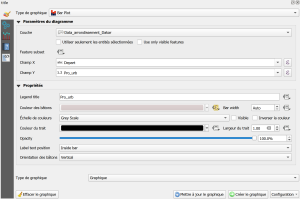
Visualiser la figure des diagrammes en bâtons (Vue 13), sauvegarder la figure et la configuiration.
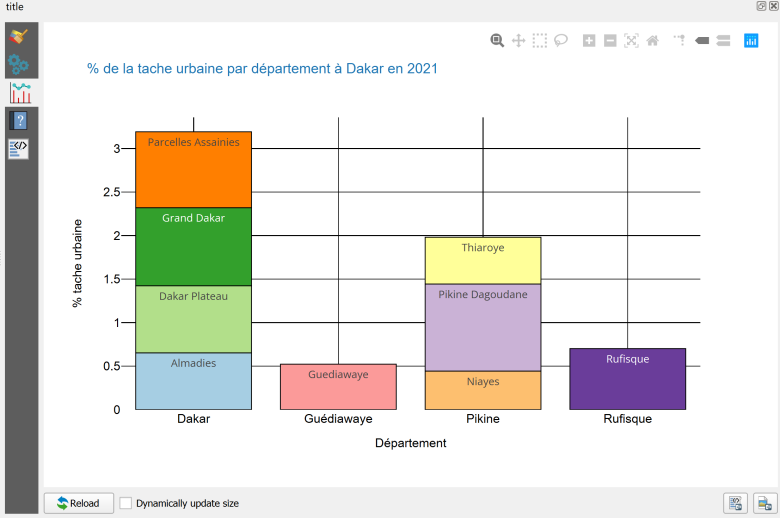
Figure 3 : Nuage de points
Le nuage de points sera utilisé pour visualiser l'évolution de la proportion de la tache urbaine, du sol nu et de la végétation en fonction de la densité de la population. Aller dans la section type de figure, choisir le type "Scatter Plot" (Vue 14). Dans les paramètres du diagramme, sélectionner la couche des données, le champ des abscisses X (Density) et le champ des ordonnées Y (Pro_urb). Dans les propriétés, spécifier la couleur du marqueur et du trait, spécifier le type de marqueur (Point, ligne, Points et lignes), le type de points et de ligne, spécifier le choix des labelles à afficher et cocher la case (Hover label as text). Aller dans le menu des options et spécifier le titre du graphique et labelles des axes, la police, la taille et la couleur des différents textes (Vue 15), mais aussi spécifier le champ des labelles (Arrond). Enfin, choisir le type de graphique (sous-graphiques), puis graphiques en colonnes et enfin cliquer sur (créer le graphique). Refaire les mêmes manipulations en modifiant le champ Y pour les valeurs du sol nu et de la végétation tout en changeant les couleurs des symboles, jaune pour le sol nu et verte pour la végétation.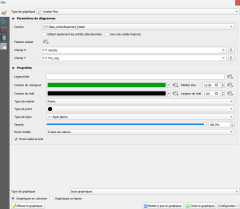
Vous venez de générer trois graphiques empilés (Vue 16). Renseigner les textes des abscisses et des ordonnées. Sauvegarder la figure et la configuiration.
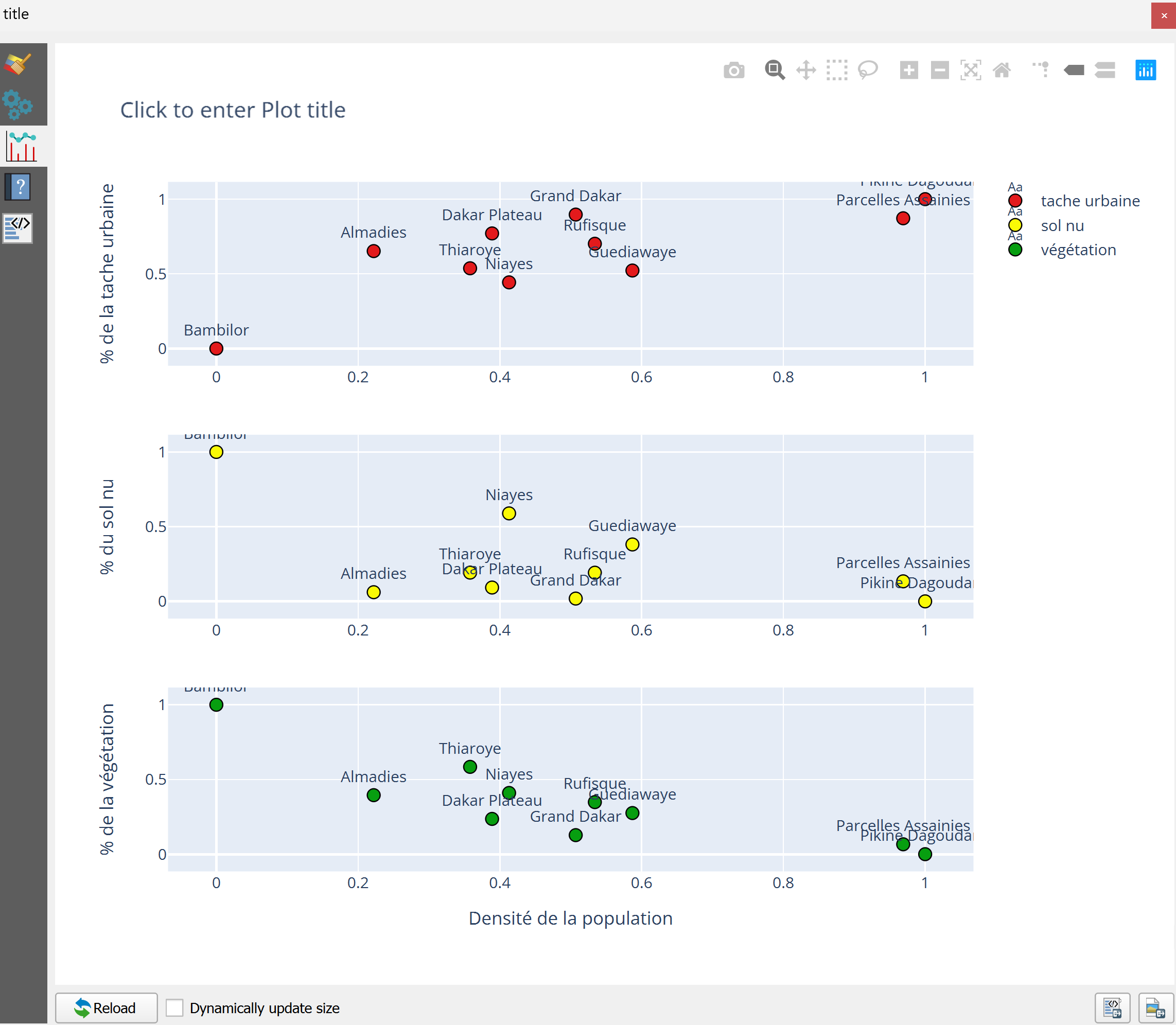
Figure 4 : édition d'une carte en intégrant une figure
En fin, réaliser une carte des arrondissements en intégrant la figure 1 du diagramme circulaire. Utiliser alors, les outils de l'édition d'une mise en page d'une carte (vue 17) pour ajouter une légende, l'échelle, la flèche nord, un tableau des attributs, la figure 1 et du texte.Voici ma proposition de carte (Vue 18) que vous pouvez vous inspirer.
Réalisé par :
Laura Marche, Ingénieure statisticienne, LPED, IRD.Attoumane Artadji, Ingénieur en géomatique, IRD, LPED.
Date de la séance: 16 avril 2024.
Se connecter pour commenter.
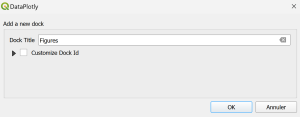
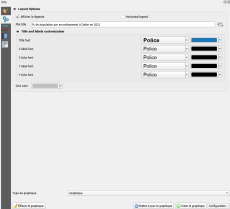
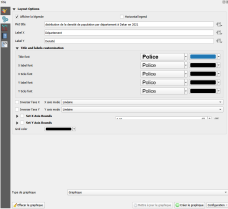
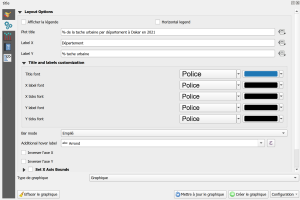
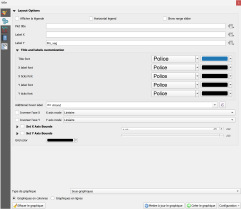

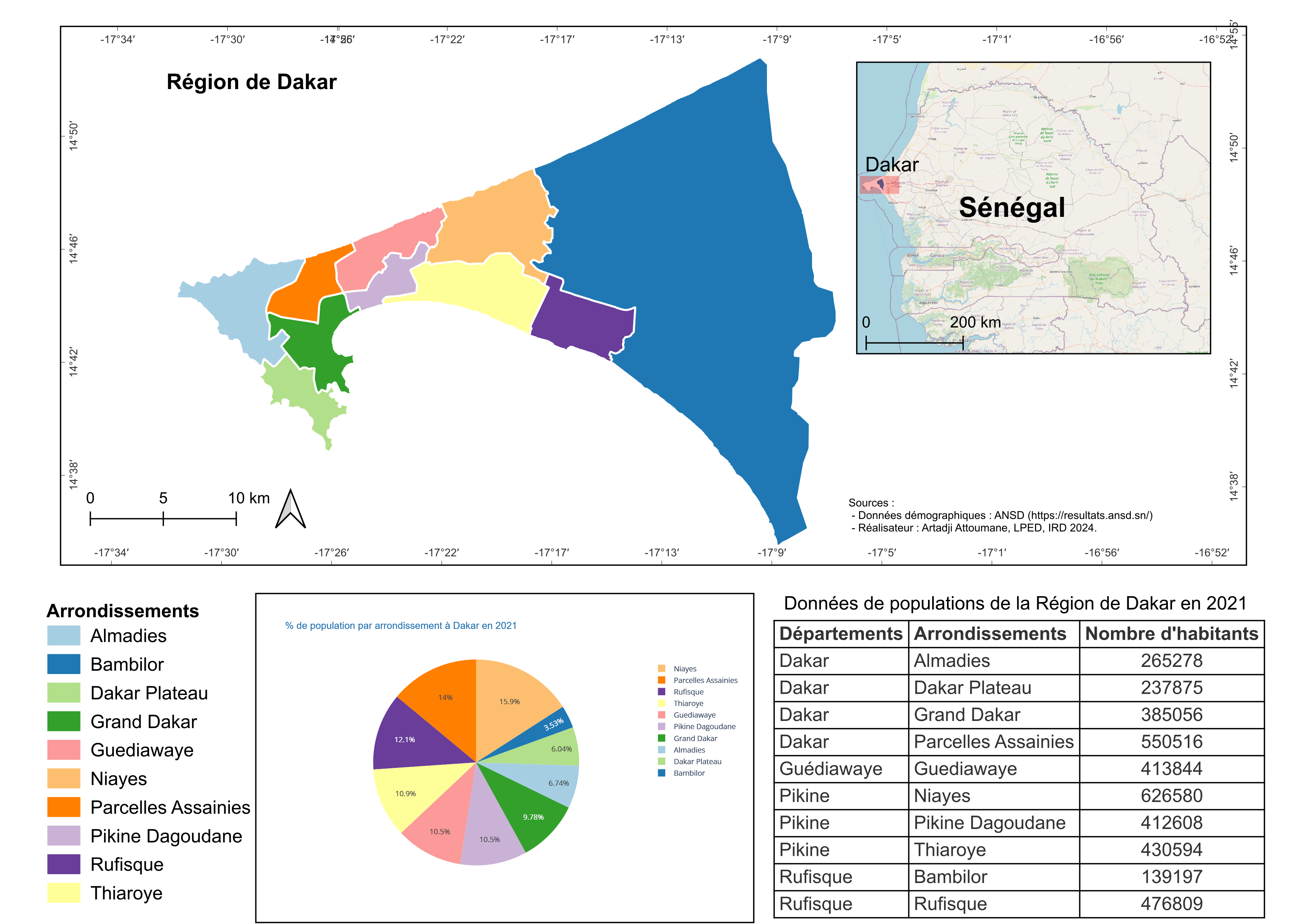
Commentaires