Atelier Cartographie des données LIDAR sous QGIS (14/03/2024)
Objectifs
Cet atelier a pour objectif de :- Introduire les notions de base des données LIDAR HD acquises sur l'ensemble des territoires françaises y compris les DOM,
- Faire une démonstration des méthodes de téléchargement,
- Faire une démonstration des méthodes d'importation des données sous le logiciel QGIS,
- Introduire les outils disponibles de géo-traitement et géo-analyses,
- Faire une démonstration de l'analyse d'un profil d'élévation,
- Faire une démonstration de la visualisation 3D,
- Faire une démonstration d'édition de carte contenant une vue 3D et un profil d'élévation.
Les notions de bases des données LIDAR
Méthodes de téléchargement
Les données LIDAR classées se téléchargent depuis la plateforme geoservices en ligne de l'IGN : LIDAR IGN Cliquer sur le bouton ci dessus pour afficher la fenêtre de téléchargement (Vue 1) , zoomer sur la ville de Marseille (Vue 2)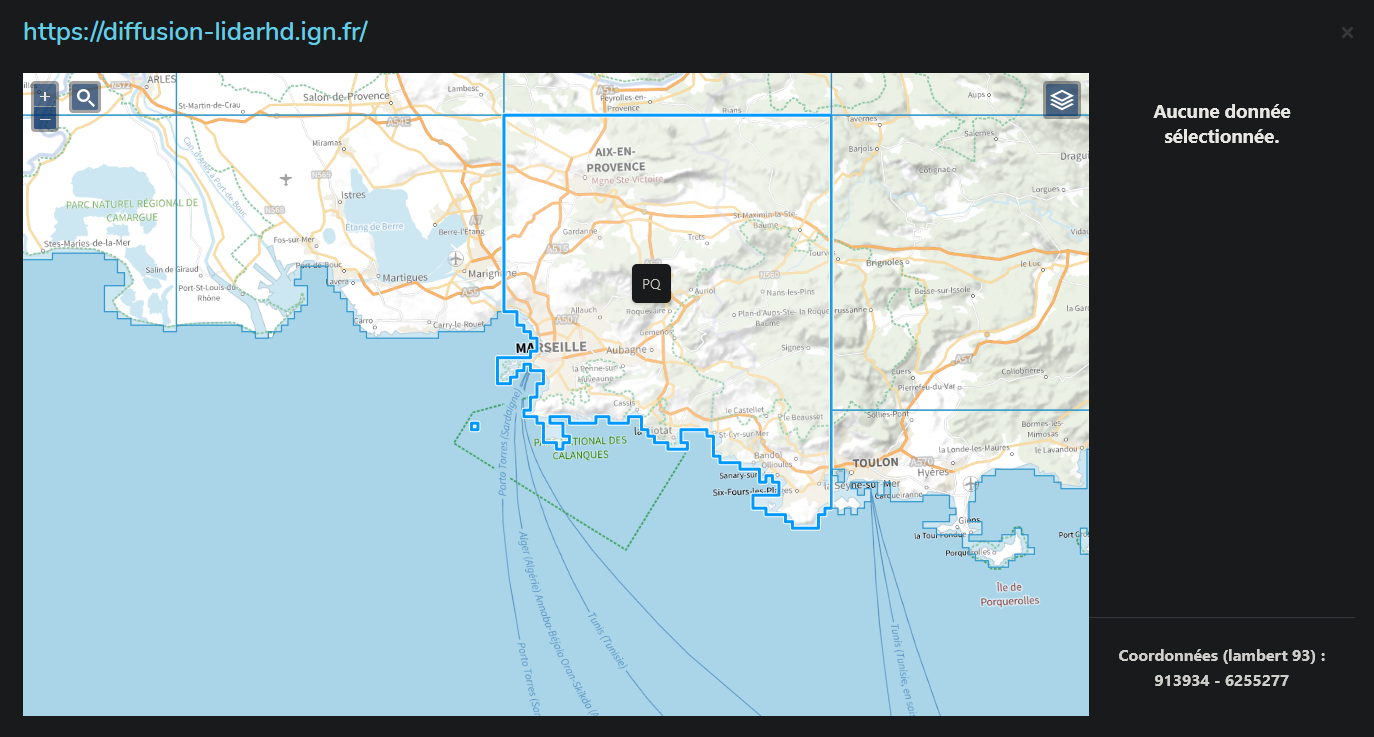
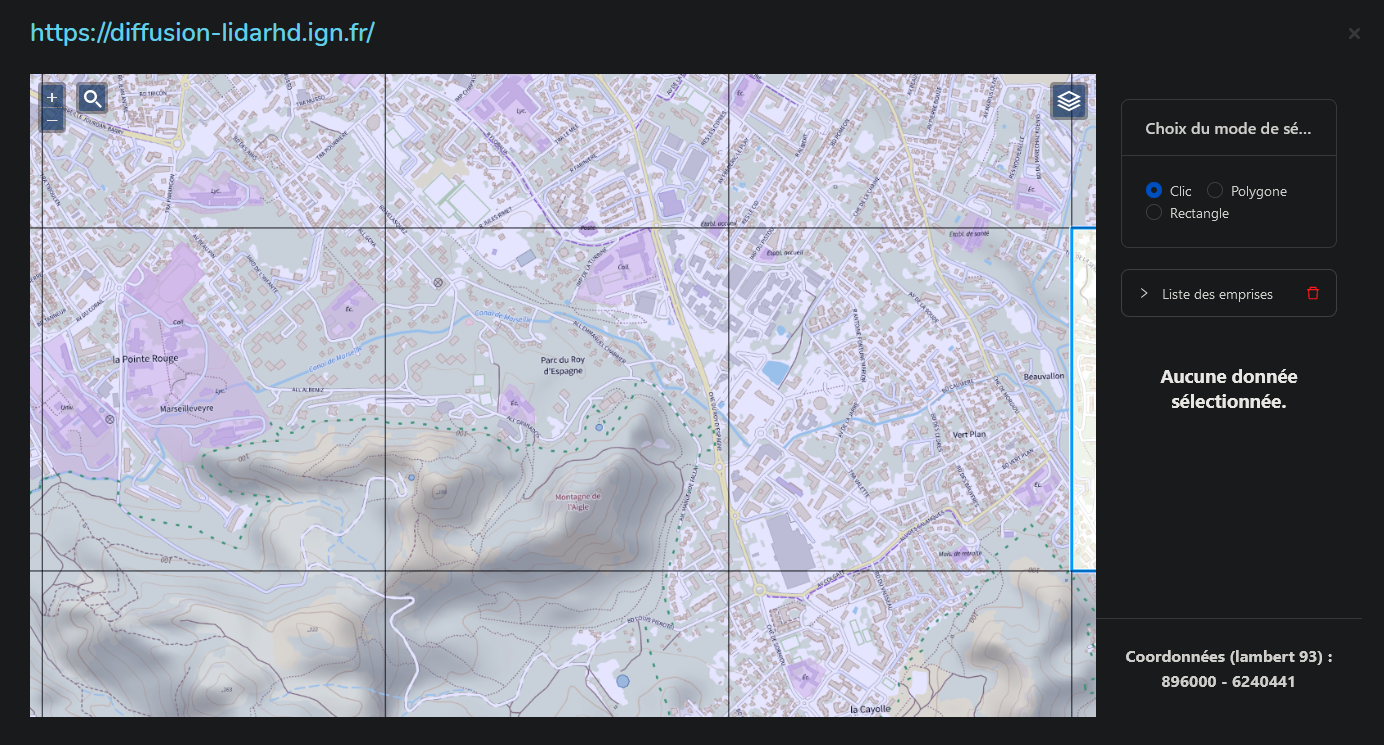
Choisissez une des trois modes de sélection; clic, polygone et rectangle et sélectionner les deux dalles suivantes (Vue 4): LHD_FXX_0893_6241 et LHD_FXX_0894_6241 Lancez le téléchargement par un clic sur chaque dalle sélectionnée (Vue 4)
Vous pouvez aussi télécharger la liste des liens (Vue 5)
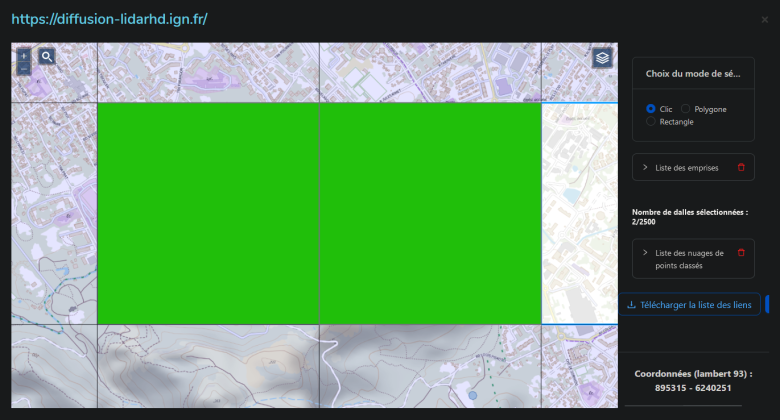
Importation des données sous Qgis
Dans cet exercice, nous utilisons la version Qgis.3.34 qui dispose des fonctions indispensables aux opérations de géo-traitement et géo-analyse des données LIDAR. Alors, veuillez vérifier que vous avez bien installé la dernière et stable version. Dans le cas contraire, suivez ce lien pour télécharger et installer le logiciel : QGIS DownloadLancez Qgis depuis votre PC, puis ouvrir un nouveau projet. Allez dans le menu couche, sélectionnez l'outil gestionnaire des sources de données (Vue 8) et choisissez l'outil ajouter de nuage de points.
Si vous avez téléchargé le fichier (.LAZ), choisissez alors l'option fichier comme type de source et le chemin de stockage du jeux de données et puis cliquez sur ajouter (Vue 9). A l'inverse, si vous avez téléchargé la liste des liens des dalles, choisissez alors l'option protocole HTTP comme type de source et collez le lien sur l'espace URI et puis cliquez sur ajouter (Vue 10). Procédez d'une de ces deux méthodes pour importer les données de deux dalles précédemment sélectionnées (Vue 11). Chargez une image OpenStreetMap pour mieux situé la zone d'importation des données.
Outils de Géo-traitement et Géo-analyse des données LIDAR
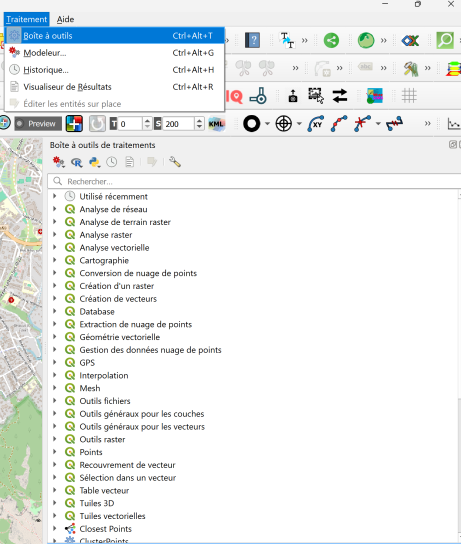
- Conversion de nuage de points (Vue 13); des fonctions qui permettent d'exporter les données LAZ en d'autres formats de données notamment vecteurs ou rasters.
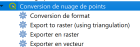
Vue 13 - Extraction de nuage de points (Vue 14); des fonctions qui donnent la possibilité entres autres de calculer la densité de nuage de points.
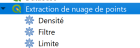
Vue 14 - Gestion des données nuage de points (Vue 15) ; des fonctions qui permettent de fusionner, de couper, reprojet et entres autres simplifier le jeu de données.
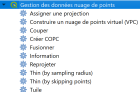
Vue 15
D'autres extensions notamment LAStools, PDALtools (expérimentale) et enfin WhiteboxTools offrent plus de fonctionnalités de traitement des données de nuage de points. Vous pouvez les installer et les découvrir.
Cas pratiques
Fusionnez les données des deux dalles ; pour cela, choisissez la fonction fusionner dans l'outil de gestion des données nuages de points: la fenêtre Fusionner s'ouvre, sélectionnez les deux couches d'entrées, vous pouvez filtrer la donnée avec une expression, définir l'étendue de la zone de fusion et puis choisissez le chemin d'enregistrement, donnez un nom à votre fichier et exécuter.
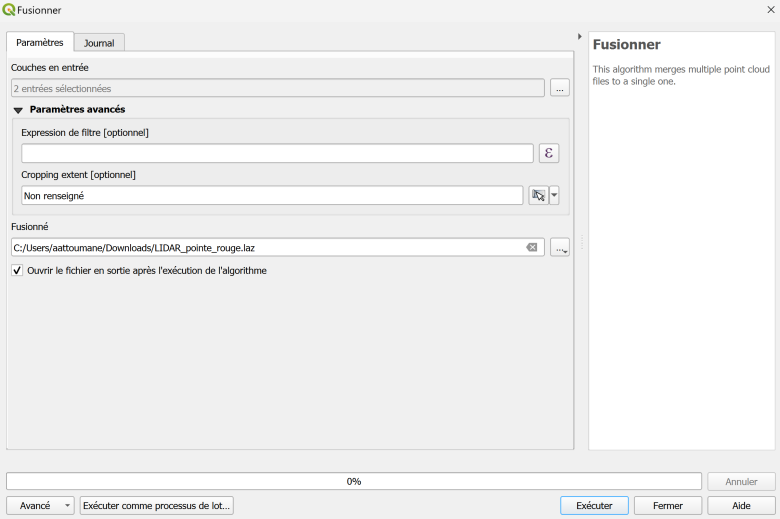
Profil d'élevation de nuage de points
Dans cet exercice, nous utilisons la donnée précédemment fusionnée de deux dalles de nuages de points. Ainsi, chargez cette donnée et supprimer les autres dalles de nuages de points.Dans un premier temps, activez le style de couche en cliquant sur F7; allez à l'onglet élévation et gérez les éléments du profil d'élévation (Vue 17).
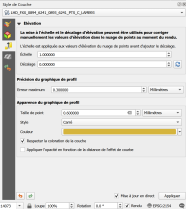
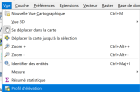
La fenêtre profil d'élévation s'ouvre, vérifier que la couche de données de nuages de points s'affiche et dans le cas contraire, veuillez la charger. Choisissez l'outil courbe de capture, puis ajoutez un transect de capture du profil d'élévation (clique droite pour placer un point et clique gauche pour finir le transect). Vous pouvez alors visualiser ce profil d'élévation (Vue 19).
Vue 3D des nuages de points
Afin de préparer l'impression 3D de données de nuage de points, activez le style de couche. Choisissez l'onglet Vue 3D, choisissez la symbologie de classification, classer, définissez les paramètres des symboles ponctuels, cochez la case Rendu sous forme de surface (trianguler)et enfin appliquer (Vue 20).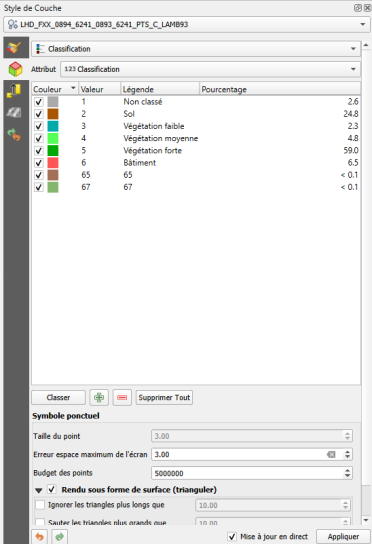
Afin de générer la Vue 3D, allez dans le menu Vue, Vue 3D et puis Nouvelle Vue Cartographique 3D. La vue 3D s'affiche, maintenant utilisez les outils de navigation pour ajuster la vue 3D (Vue 21).
Impression d'une carte 3D et Profil d'élévation
Allez le menu projet, choisissez la fonction Nouvelle mise en page, donnez un nom à votre page d'édition et cliquez sur OK. Une page de mise en page s'affiche, sélectionnez l'outil ajouter une carte 3D et dessiner la zone d'impression. Maintenant copier le réglage depuis une carte 3D et attendre le chargement des informations. Ensuite, sélectionnez l'outil ajouter un profil d'élévation, dessiner une zone d'édition et copiez le profil d'élévation. Vous pouvez ajuster les paramètres d'affichage. Finalisez votre carte la lagende, la flèche nord et bien d'autres informations importantes que vous souhaitez présenter sur votre carte. Une fois, l'édition finalisée, exportez la carte en version image ou pdf (Vue 22).
Réalisé par :
Lucie Calmon, Doctorante en Ecolgie, AMU, LPEDAttoumane Artadji, IR en sciences de l'information géographique, IRD, LPED
Date de la séance: 14 mars 2024
Se connecter pour commenter.
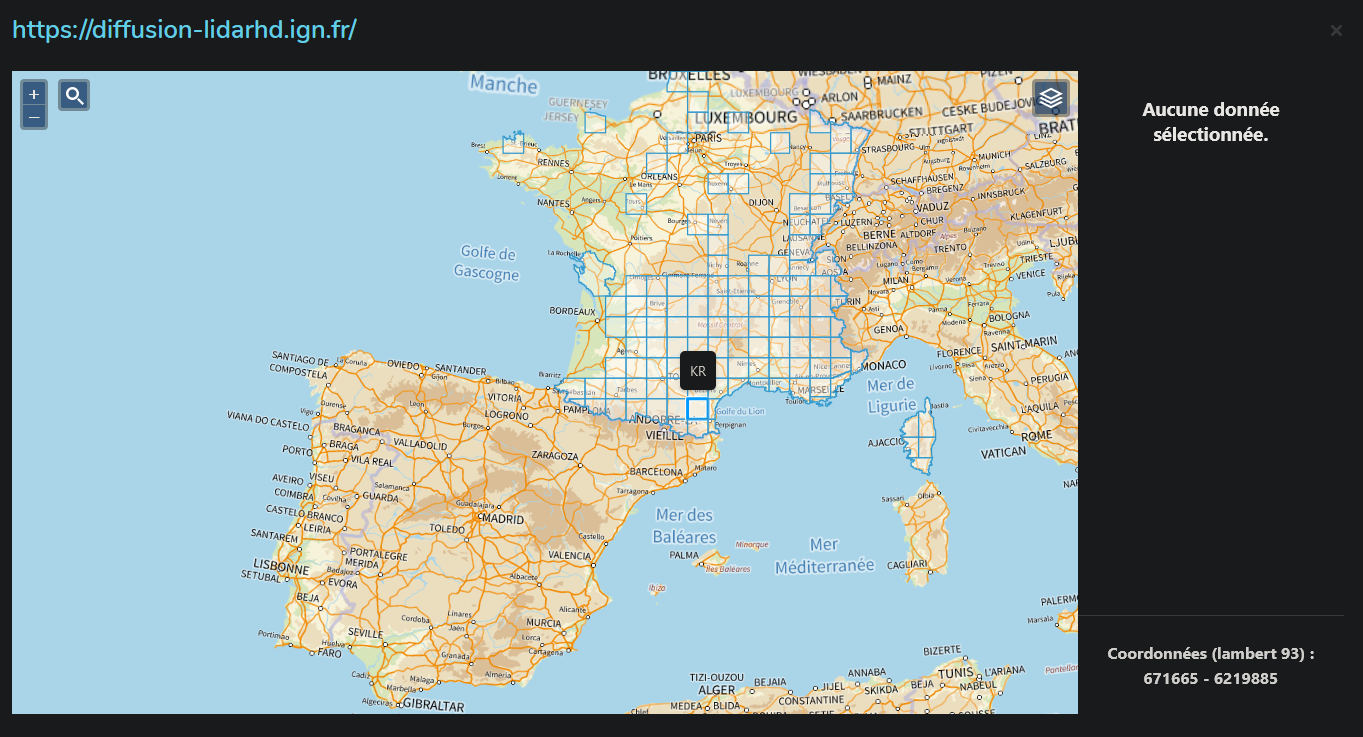
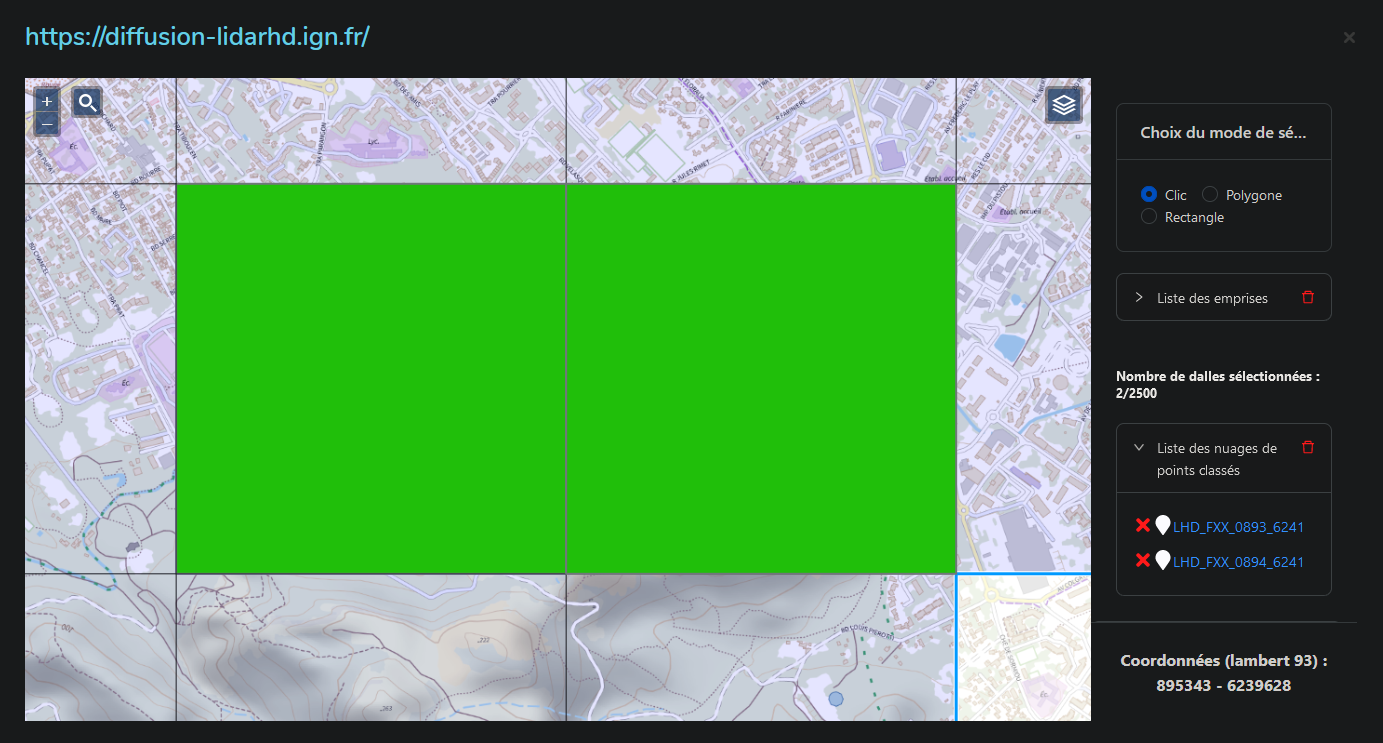
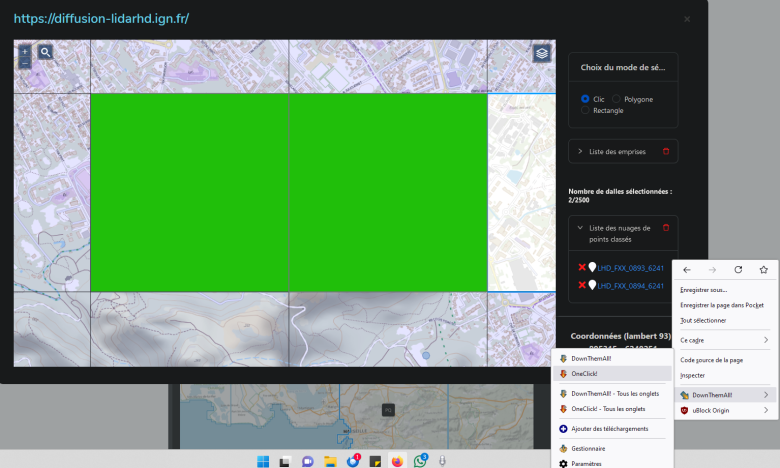

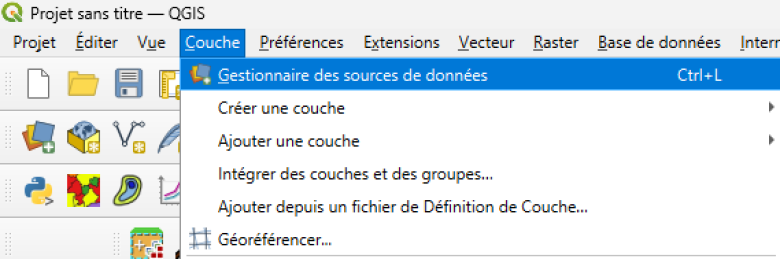
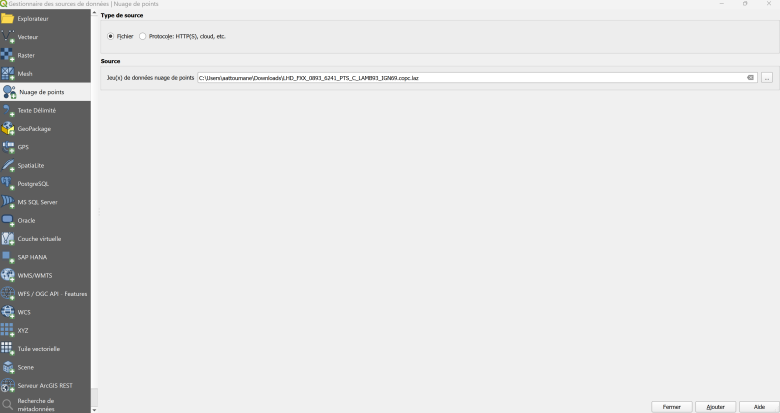
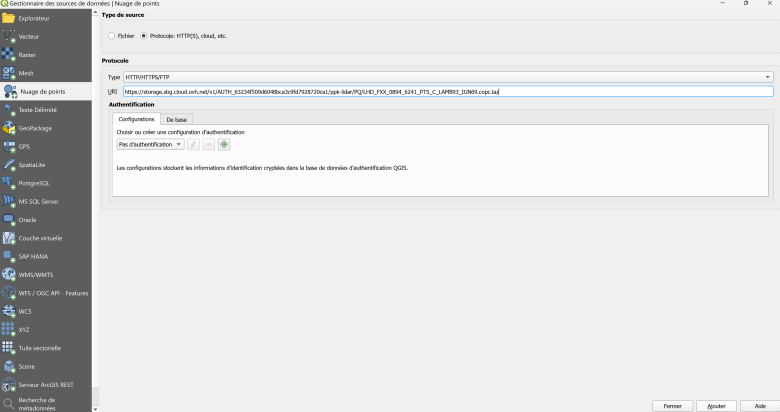
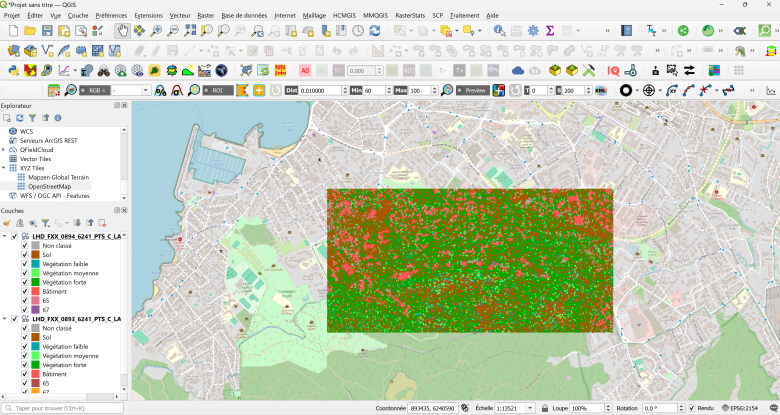
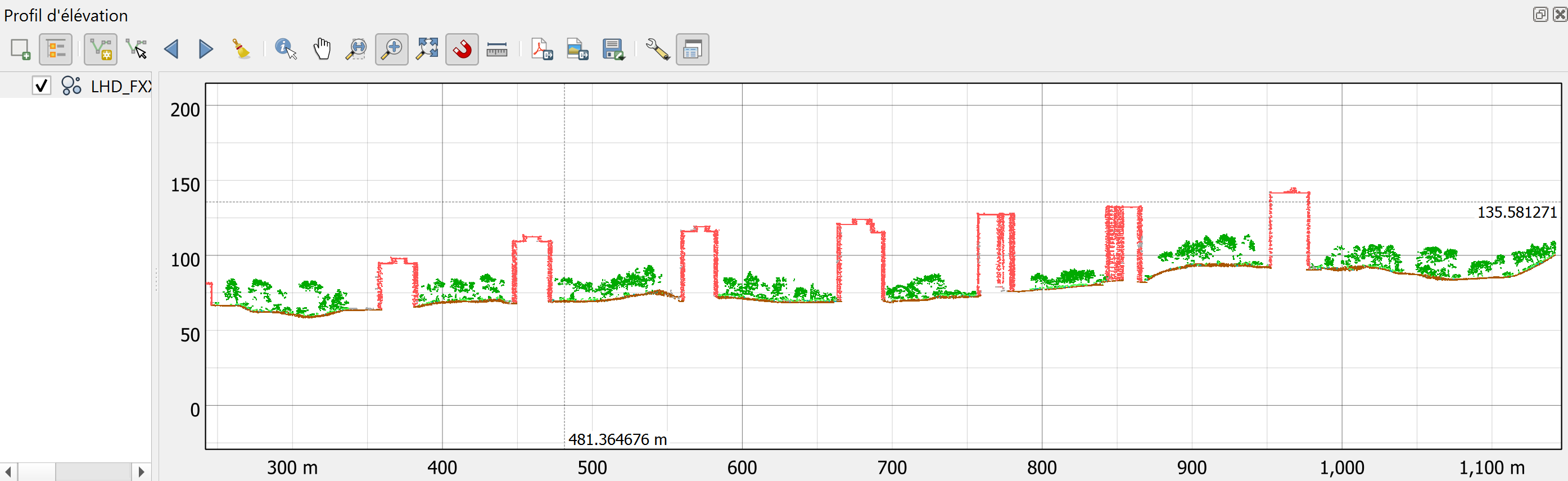
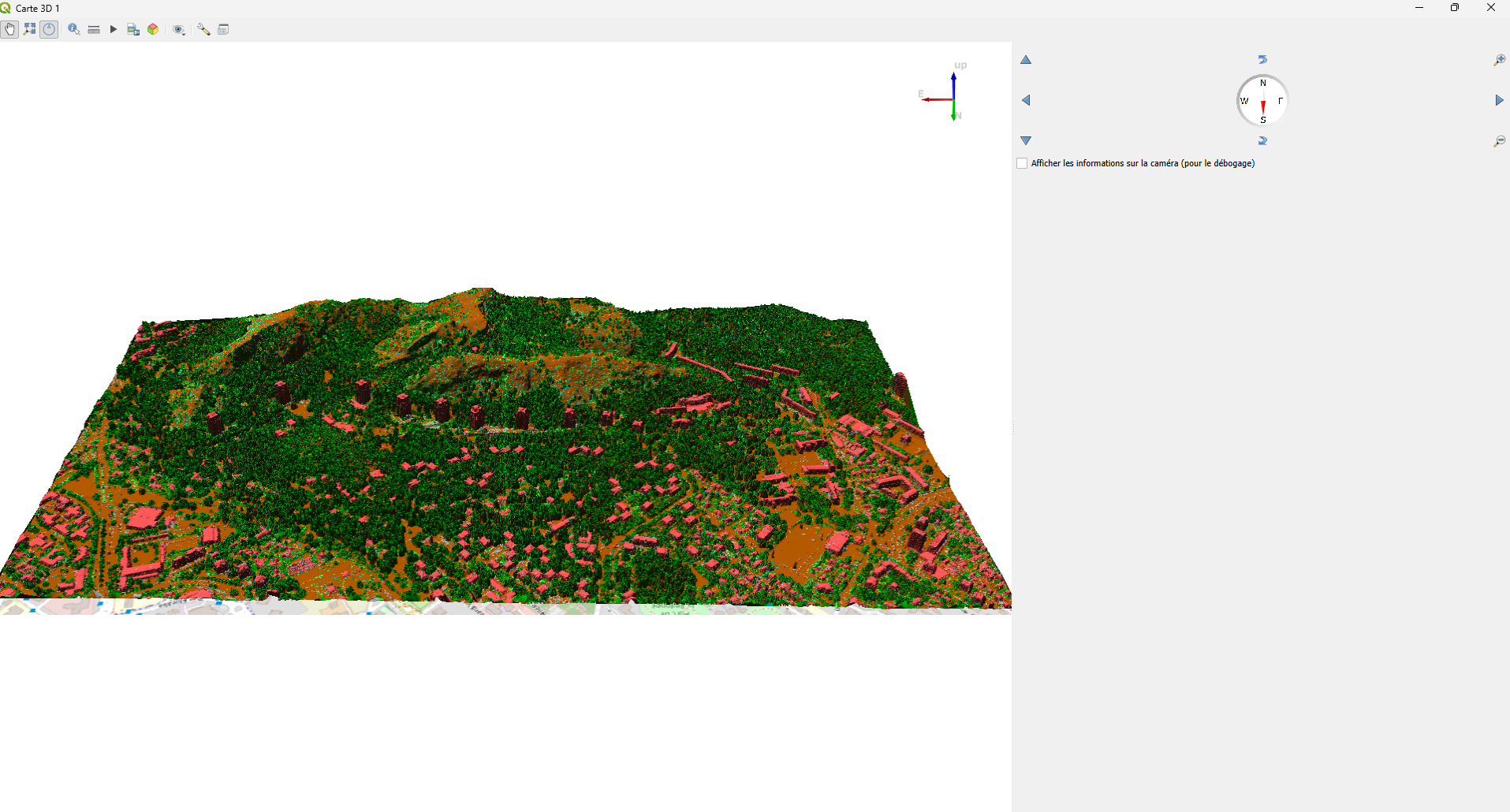
Commentaires